一、初始化配置
1.更新系统
# 更新本地报数据库
sudo apt update
# 更新所有已安装的包(也可以使用 full-upgrade)
sudo apt upgrade
# 自动移除不需要的包
sudo apt autoremove这里补充几个常用的清理命令:
| 命令 | 描述 |
|---|---|
| apt autoclean | 将已删除软件包的. deb 安装文件从硬盘中删除 |
| apt clean | 同上,但会把已安装的软件包的安装包也删除掉 |
| apt autoremove | 删除为了满足其他软件包的依赖而安装,但现在不再需要的软件包 |
| apt remove [软件包名] | 删除已安装的软件包(保留配置文件) |
| apt --purge remove [软件包名] | 删除已安装包(不保留配置文件) |
2.问题一:取消登陆密码之后桌面无法进入(Ubuntu 循环登陆)
这个问题是我在 Ubuntu19.10 版本遇到的,20.04 版本中我没做验证,不确定是否有同样的问题。
在解决问题之前,先补充一个关键知识点:显示管理器(Display Manager),它用来提供图形化登陆,向用户显示图形化登陆界面,并处理用户身份验证。Linux 中常见的显示管理器包括 gdm3、kdm、LightDM 等:
- gdm3: gdm3 是 gdm 的继承者,它是 GNOME 的显示管理器;
- kdm: kdm 是 KDE 的显示管理器;
- LightDM: LightDM 是一个轻量级的显示管理器,他是显示管理器的规范解决方案。
原因
**
实操验证,初步断定是因为设置中开启了自动登陆,触发了 dgm3 的某种 bug 导致的。(Ubuntu19.10 默认使用的是 GNOME 桌面系统, 而 gdm3 是 GNOME 的显示管理器)
解决方案:使用 LightDM 替换 gdm3
第一步:安装 LightDM(由于你现在无法进入图形化桌面,因此需要你在登陆页面使用 ctl + alt + F2 快捷键进入命令行模式,输入账号密码登陆,然后使用下面的命令安装)
sudo apt-get install lightdm安装完成后,系统会自动弹框要求你选择当前系统中已安装的显示管理器,选择 lightdm。
第二步:重启
sudo reboot重启完就能正常登陆了。
这时候你会发现登陆界面变了,如果你想切回之前的登陆界面,在进入系统后把自动登陆关闭,然后实现下面的命令重新选择 gdm3 显示管理器即可(需重启生效)
sudo dpkg-reconfigure gdm3并不是把自动登陆关闭后 gdm3 的 bug 就一定能规避掉,这一点可能只适用于我安装的 Ubuntu19.10;我这里说的原因也不一定适用所有人。但有一点可以肯定的是,如果出现循环登陆的情况,更换显示管理器通常是能解决问题的。
如果你想查看当前系统正在运行的显示管理器,可以使用下面的命令:
cat /etc/X11/default-display-manager3.问题二:NVIDIA 驱动修复
Ubuntu 20.04 自带了 nvidia 显卡驱动,但是被我不小心玩坏了。主要表现在:
- 前面提到的 xrandr 命令失效,无法实现小数倍缩放;
- NVIDIA X Server Settings 客户端打开空白;
- 命令行执行
nvidia-settings命令出错; - **Settings>Displays(设置 > 显示)** 中无法设置多种分辨率等等。
如果你也和我遇到同样的问题,或者希望手动安装显卡驱动,可以按照下面的方式操作。(需要首先到 NVIDIA 官网下载你设备对应的显卡驱动)
# 先安装一些依赖库
sudo apt install build-essential libglvnd-dev pkg-config
# 停止桌面管理器,进入命令行摸索
sudo telinit 3
# 删除已安装的 nvidia 驱动
sudo apt purge "nvidia\*"
# 手动安装显卡驱动
sudo bash NVIDIA-Linux-x86\_64-440.82.run
# 重启
sudo reboot更多显卡驱动方式可参考:linuxconfig.org/how-to-inst…
二、软件安装
1.deb 安装工具
- gdebi 安装工具
sudo apt install gdebi- 使用
sudo gdebi <file>.deb或者对于官网已经提供了 Ubuntu 版本 .deb 安装文件的,可在官网下载 .deb 安装文件后,执行下面的命令安装:
# 安装
sudo apt install <file>.deb如果你是较早的 Linux 发行版本,需要使用下面的命令安装(下同):
sudo dpkg -i <file>.deb
# Install dependencies
sudo apt-get install -f3.Visual Studio
不要用 Snap Store 安装,有 BUG,无法输入中文
**
从 Ubuntu Software Apps 安装的是 snap 软件包,也就是非 vscode 官方编译发布的安装包,存在题主所遇到的输入法 bug,按 VSCode 官网下载步骤重新安装即可。
sudo apt install ./<file>.deb
# If you're on an older Linux distribution, you will need to run this instead:
# sudo dpkg -i <file>.deb
# sudo apt-get install -f # Install dependencies4.其他软件
| 软件 | 简要介绍 |
|---|---|
| WPS For Linux | 在 Linux 上大概也就只有 WPS 能用了 |
| 网易云音乐 | 目前可用的国产 Linux 平台音乐播放器中比较好用的一款 |
| Vmware | 一款闭源的虚拟机,但运行效率比 Virtual Box 高了不少 |
安装软件
安装源内的软件
部分软件可以直接使用一条命令安装:
sudo apt-get install gdebi vim fbterm rar p7zip-full vlc smplayer gnome-tweak-tool curl wget git fbreader viewnior gimp telegram-desktop aptitude syncthing chrome-gnome-shell gpick gnome-shell-pomodoro gcc g++ glances flameshot unar jpegoptim pngquant npm nodejs| 软件 | 简要介绍 |
|---|---|
| gdebi | 安装. deb 必备工具 |
| vim | 系统没有自带 |
| fbterm | 让 tty 显示中文 |
| p7zip-full | 用于压缩和解压 7z 压缩包 |
| rar | 用于压缩和解压 rar 压缩包 |
| vlc | Linux 上最好用的视频播放器之一,网易云音乐客户端必备依赖 |
| smplayer | 视频播放器,vlc 打开有问题的视频或字幕可以用 vlc 代替 |
| curl | 命令行网站开发工具,可以在命令行界面呈现网页结构 |
| wget | 命令行网络下载工具 |
| git | 同步 girhub 源码或多人协同开发必备的工具 |
| gnome-tweak-tool | gnome 桌面必备的管理软件,换主题、装插件都需要用到 |
| fbreader | 电子书阅读器,支持 epub、txt 等,目前在 linux 下还没发现更好的阅读器 |
| viewnior | 图片查看器,自带裁剪功能(虽然有点难用),重要的是界面十分简洁 |
| gimp | linux 上的 photoshop,通过设置窗口 ⇒ 单窗口可以以一个窗口形式显示 |
| telegram-desktop | 社交通讯软件 |
| aptitude | 比 apt 更好的软件安装工具 |
| syncthing | 同步工具 |
| chrome-gnome-shell | 可通过浏览器安装和管理 gnome 插件的工具 |
| gpick | 颜色拾取工具 |
| gnome-shell-pomodoro | 一个为番茄工作法打造的简单计时器 |
| glances | 替代 top 的任务管理器 |
| flameshot | 截图工具,可添加文字、箭头等,设置快捷键命令:flameshot gui |
| unar | 几乎支持所有格式并能自动识别编码的解压工具,对付 unzip 解压后文件名乱码尤为有效 |
| jpegoptim | 压缩 jpg 的工具,用法:jpegoptim -m70 *.jpg |
| pngquant | 压缩 png 的工具,用法:pngquant --quality=70 --ext=.png --force *.png |
| npm、nodejs | 略 |
npm 和 nodejs 在仓库中的版本较旧,所以安装完后还需要另外升级:
sudo apt install npm nodejs -y
sudo npm config set registry https://registry.npm.taobao.org
sudo npm install -g n
sudo n stableV2Ray
一款科学上网工具,相比于 ss(r) 更复杂,而正因为复杂,上手门槛高,所以用的人少,也更安全。
安装
由于配置复杂,不是三言两语就可以说清楚的,所以只说明如何安装:
sudo su
bash <(curl -L -s https://install.direct/go.sh)四. 桌面美化
主要两个网站
我使用的主题McMojave Original GTK3 Themes
鼠标Capitaine Cursors|OSX El Capitan
gnome shell 主题更改 gnome shell 主题
grub 界面美化Grub-theme-vimix
开机密码框High Ubunterra
模糊效果(Blry) Blry 有可能报错,输入下面命令
sudo apt install gir1.2-gtkclutter-1.01. 安装 tweek
sudo apt install gnome-tweaks2. 安装插件扩展支持
#让 gnome 支持插件扩展
sudo apt install gnome-shell-extensions
# chrome 浏览器扩展支持,可以使用浏览器安装插件
sudo apt install chrome-gnome-shell3. 常用插件清单
| 插件名 | 说明 |
|---|---|
| Dash to Dock | 自定义 dock |
| Screenshot Tool | 截图插件 |
| Clipboard Indicator | 扩展粘贴板,可以看到历史粘贴内容 |
| Coverflow Alt-Tab | 修改 Alt-Tab 应用切换效果 |
| Applications Menu | 在顶部状态栏添加应用程序入口 |
| OpenWeather | 顶部状态栏显示天气数据 |
| Places Status Indicator | 顶部状态栏增加文件目录访问入口 |
| Status Title Bar | 在顶部状态栏中显示当前窗口的标题 |
| GTK Title Bar | 移除非 gtk 应用程序的标题栏 |
| Hide Top Bar | 自动隐藏状态栏 |
| Transparent Top Bar | 透明状态栏 |
| ... | ... |
更多扩展插件大家自行在 extensions.gnome.org 上探索吧。
4. 主题
可在 GNOME-LOOK 上下载各种桌面主题、Shell 主题、图标(icon)主题
安装桌面或者 shell 主题
**
# 解压下载的主题文件
tar -xvf FileName.tar //解压
# 将解压后的主题文件拷贝到 /usr/share/themes
sudo cp -r FileName /usr/share/themes安装 icon 主题
**
# 解压下载的主题文件
tar -xvf FileName.tar //解压
# 将解压后的主题文件拷贝到 /usr/share/icons
sudo cp -r FileName /usr/share/icons之后打开 Tweeks(优化) 选择安装的主题即可
更改 gnome shell 主题
**
grub 界面美化
**
对于 grub 的操作稍显复杂,如果出错可能就开不了机,所以若是新手,那么推荐使用软件来进行配置,可以安装grub-customizer,有问题的地方软件也有提示,对新手还是很友好的:
sudo add-apt-repository ppa:danielrichter2007/grub-customizer
sudo apt-get update
sudo apt-get install grub-customizer如果要自己折腾,则可以考虑下面的在 GRUB Themes - Gnome-look.org 上找一个主题,按照主题下方的设置方法配置即可,下面挑了几个还不错的主题:
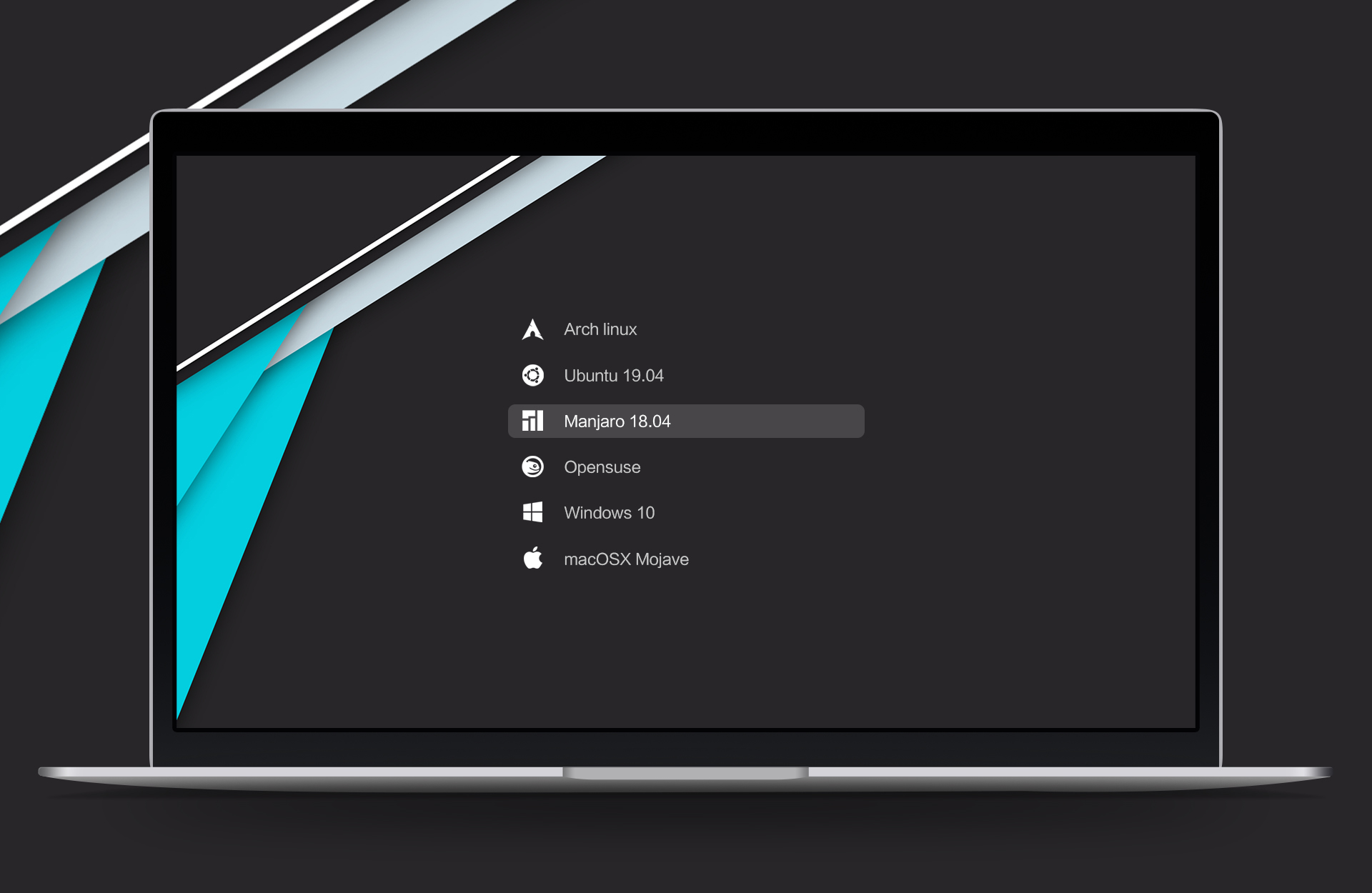
这些 grub 主题大都有一键安装脚本,没有的话主题下载界面下方也有安装教程
*如果想换掉主题自带的背景图片,则需要转为 32 位色:_
convert background.jpeg --colors 32 background-32.jpeg5. 壁纸
推荐几个下载 4K 8K 超高清壁纸的网站:
系统配置
开机自动挂载 win 分区
自动挂载分区可以保证随时可用,还能设定好读写权限。
先在 / mnt 下建立文件夹C、D、E、…,有几个盘就建几个,然后查看分区情况:
lsblk盘的名称不要有中文 如果上面有的没有/media 首先打开文件管理-其它位置-依次把其他盘符都点一遍
找到对应的盘,方法一般是通过大小来判断,之后编辑配置文件:
sudo vim /etc/fstab在文件最后添加以下内容,其中包括自动挂载 windows 下的磁盘,/dev / 后的内容以刚才查看到的分区情况为准,以及使用 tmpfs 和 Btrfs 优化 SSD 使用寿命:
# disk C,D,E for Windows
/dev/sda1 /media/zzjtnb/Software ntfs defaults,noatime,nosuid,x-gvfs-name=D盘 0 0
/dev/sda2 /media/zzjtnb/Games ntfs defaults,noatime,nosuid,x-gvfs-name=E盘 0 0
/dev/sda3 /media/zzjtnb/Backups ntfs defaults,noatime,nosuid,x-gvfs-name=F盘 0 0
/dev/sdb4 /media/zzjtnb/Download ntfs defaults,noatime,nosuid,x-gvfs-name=G盘 0 0
# choosing the best performance options for Btrfs + SSD while still maximizing SSD lifetime.
rw,noatime,compress=lzo,ssd,discard,space_cache,autodefrag,inode_cache 0 0
tmpfs /tmp tmpfs defaults,noatime,mode=1777,nosuid 0 0
tmpfs /var/tmp tmpfs defaults,noatime,mode=1777,nosuid 0 0
tmpfs /var/spool tmpfs defaults,noatime,mode=1777,nosuid 0 0
tmpfs /var/log tmpfs defaults,noatime,mode=1777,nosuid 0 0
tmpfs /var/cache/apt tmpfs defaults,noatime,mode=1777,nosuid 0 0重启后就会自动挂载上去了,本次生效可以使用以下命令:
sudo mount -a常用命令
1.ubuntu 清除缓存。
sudo /etc/init.d/dns-clean start2.自动安装驱动
sudo ubuntu-drivers autoinstall